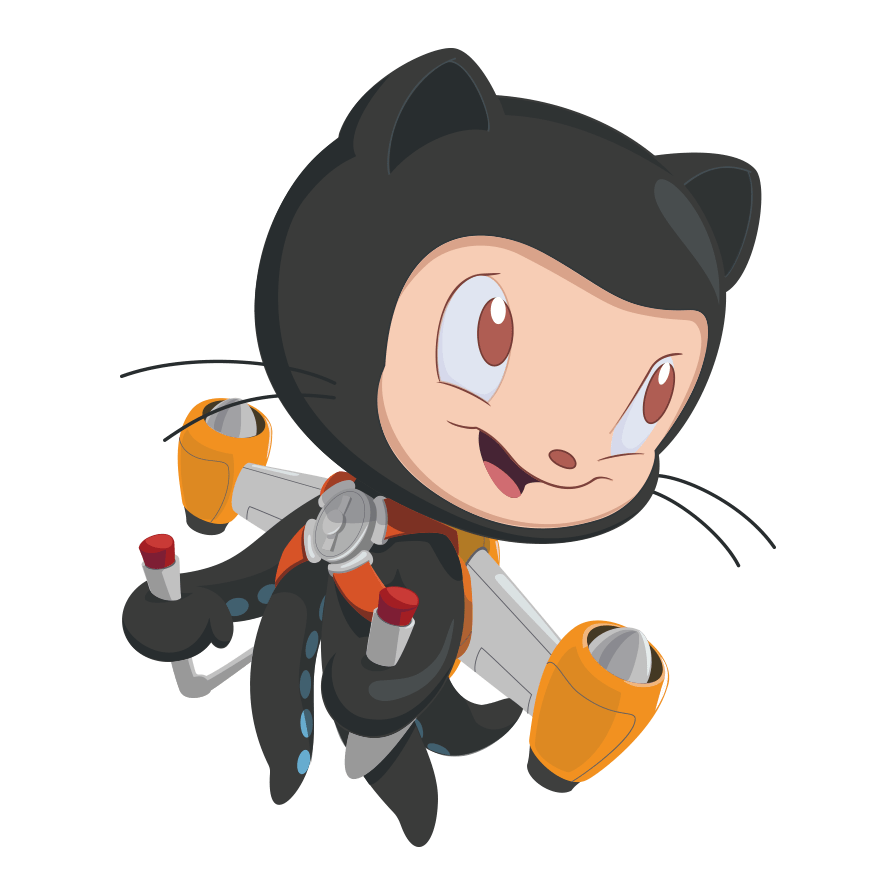用 VirtualBox 安装 CentOS
零. 前言
因为专业原因,Linux 似乎是不得不学的一个 Operating System。
所以选择了 Linux 的一个发行版 CentOS 来学习使用。
又想到了昨天刚在 github 搭了博客,那就写成博文吧哈哈哈。
(P.S. 其实对于新手的话,感觉 Ubuntu 会好看和好用多了)
一. 准备工作
1.1 下载 CentOS 镜像
前往官网 centos.org 下载 CentOS 的镜像文件(即系统安装包,如果你喜欢这么称呼它)
好吧,官网是英文的,如果你这点英语都看不懂的话…… 还怎么使用 Linux 和 Coding ?
别别别,别打我,我一步一步说还不行吗…… 首先打开官网是下面这个样子:

点击 Get CentOS Now (马上获取 CentOS),进入选择下载界面:
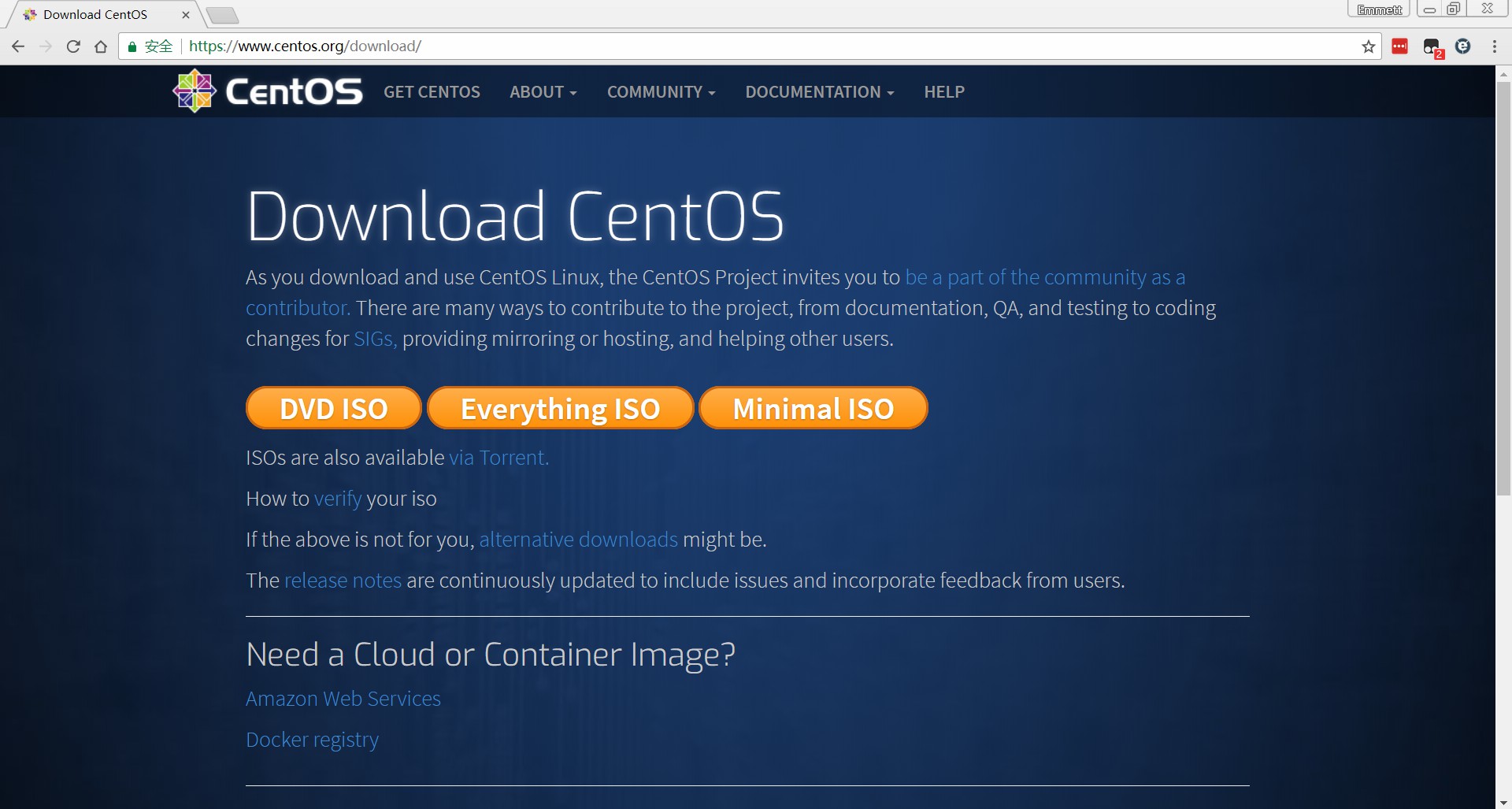
默认是下载最新 64 位版本的 ISO 文件,目前最新版本是 CentOS 7 (1708)。
上图中可以看到下载的类型分为 DVD ISO / Everything ISO / Minimal ISO 三种。
1 | |
选择好自己需要的类型后,点击对应按钮,会进入镜像源选择界面,在上方的列表里随便选一个下载即可。
(镜像源:镜像文件的来源,一般由第三方机构服务器负责储存并提供下载,例如网易、搜狐、清华大学。我所在的 华南农业大学珠江学院 网络工作室 据说接下来也将部署一个镜像服务器)
1.2 下载安装 VirtualBox
同样的,前往官网的下载页面 :
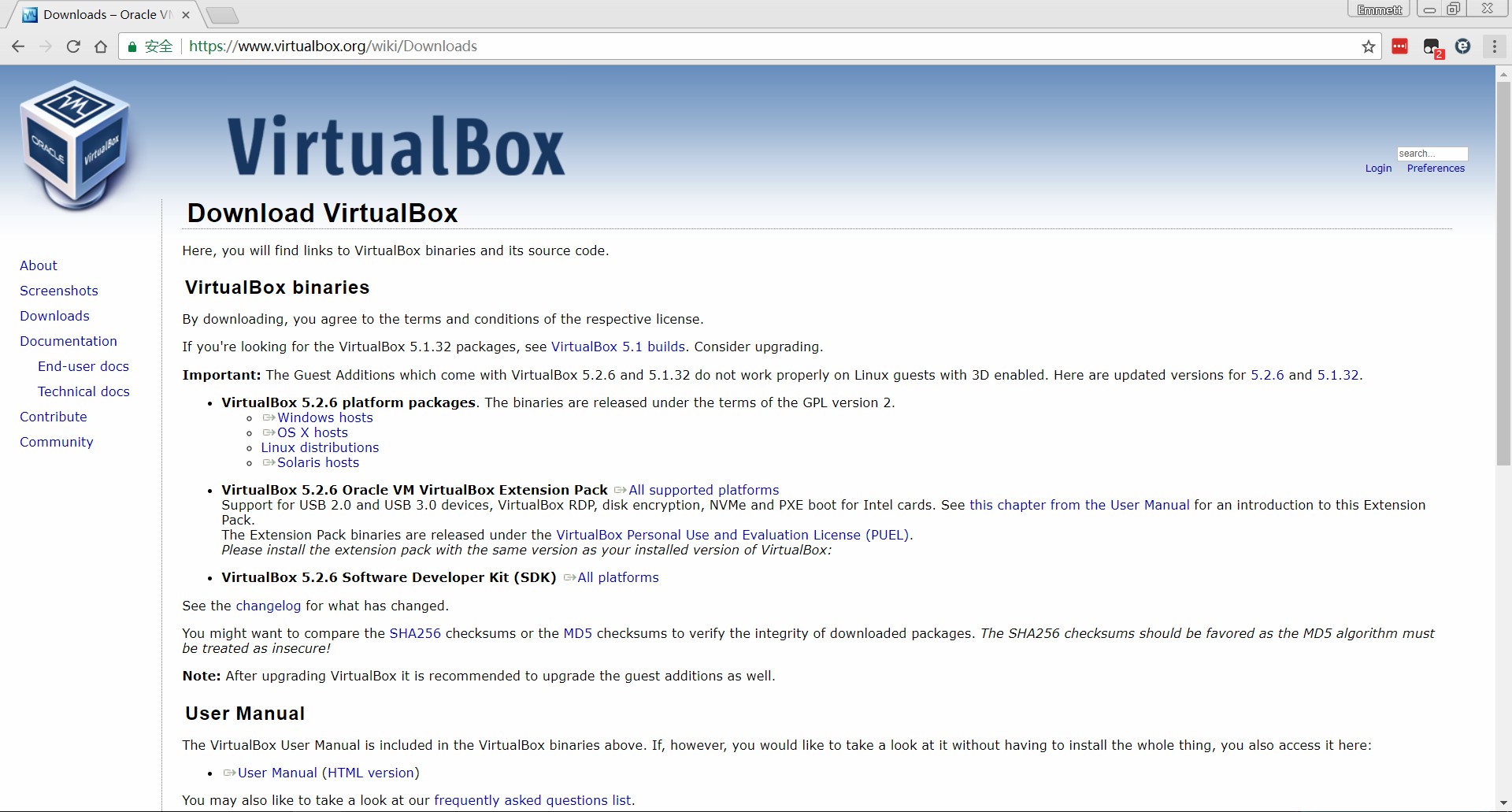
好烦,又是英文的,总之选择 Windows hosts 就是了,即下载 Windows 作为宿主机的软件版本。(简单来说就是下载 exe)
这个软件安装呢,没有什么需要注意的地方,一路跟着引导就是了。(才不是因为我要偷懒呢~)
1.3 新建虚拟机
打开 VirtualBox,点击左上角的新建,填写虚拟机名称,随便起一个名字。
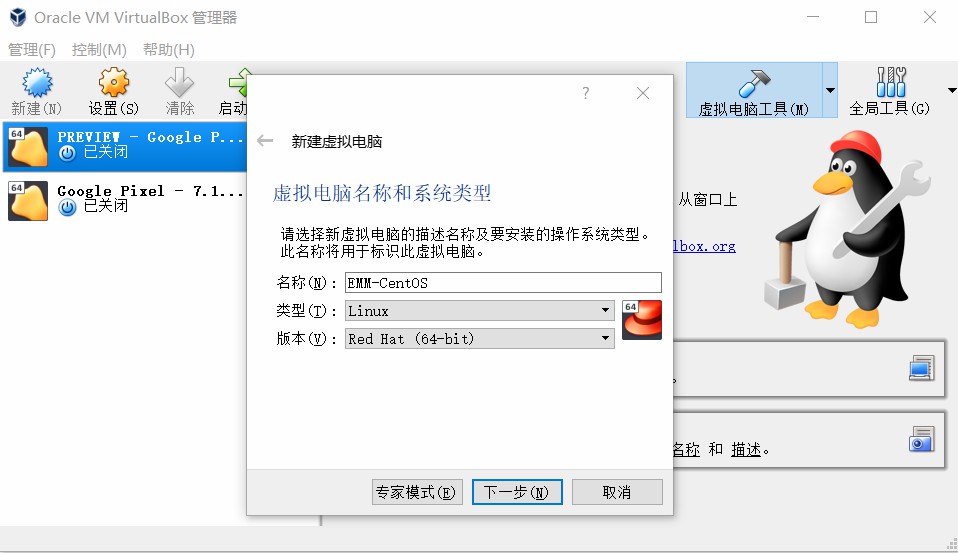
有趣的是,如果 VirtualBox 识别到名字里有操作系统的名称,会自动识别并帮你选好下面两个选项,如果没有的话,请手动设置成 Linux(Red Hat 64bit)。
1 | |
接下来,基本上一路按照引导点下一步就行了。
1 | |
二. 安装系统
2.1 进入安装界面
打开 VirtualBox,在左侧虚拟机目录里选择你刚才创建的虚拟机,点击左上角 “新建” 旁边的 “设置”。
选择 “存储”-“没有盘片”- 点击右边的光盘按钮 -“选择一个虚拟光盘文件…”,然后选择在 1.1 步骤里下载的 iso 文件(系统镜像)
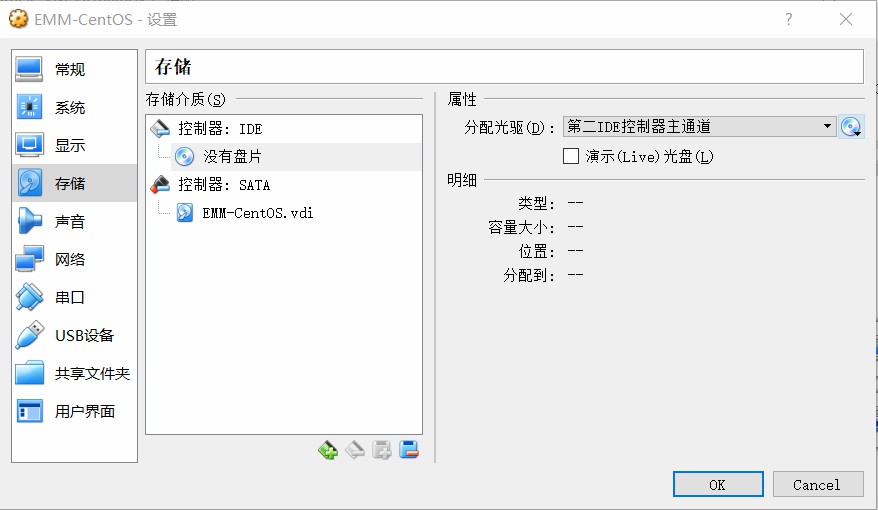
点击 “OK” 确认,并点击上方导航栏的 “启动” 按钮。
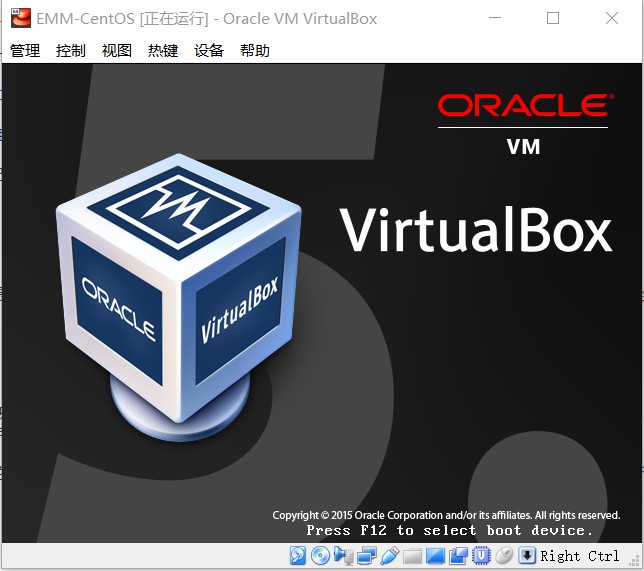
(虚拟机运行期间,会自动捕获你的鼠标,你的鼠标将只能在虚拟机内使用,此时按下键盘的右侧 ctrl 键可以取消本次捕获)
虚拟机启动,进入安装界面:
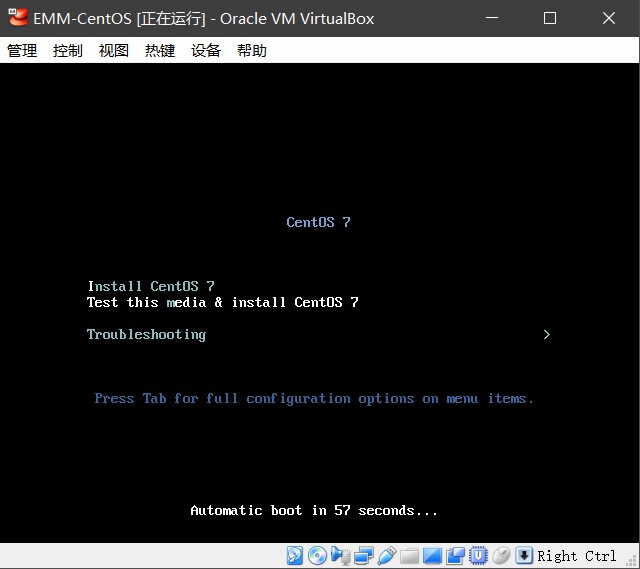
1 | |
选择第二项(其实选择第一项也行,跳过盘片检查)开始检查光盘内容后进入安装界面:

嘿,兄 dei,选择语言界面,你懂的,拉到最下面选择中文,终于有中文了嘤嘤嘤。
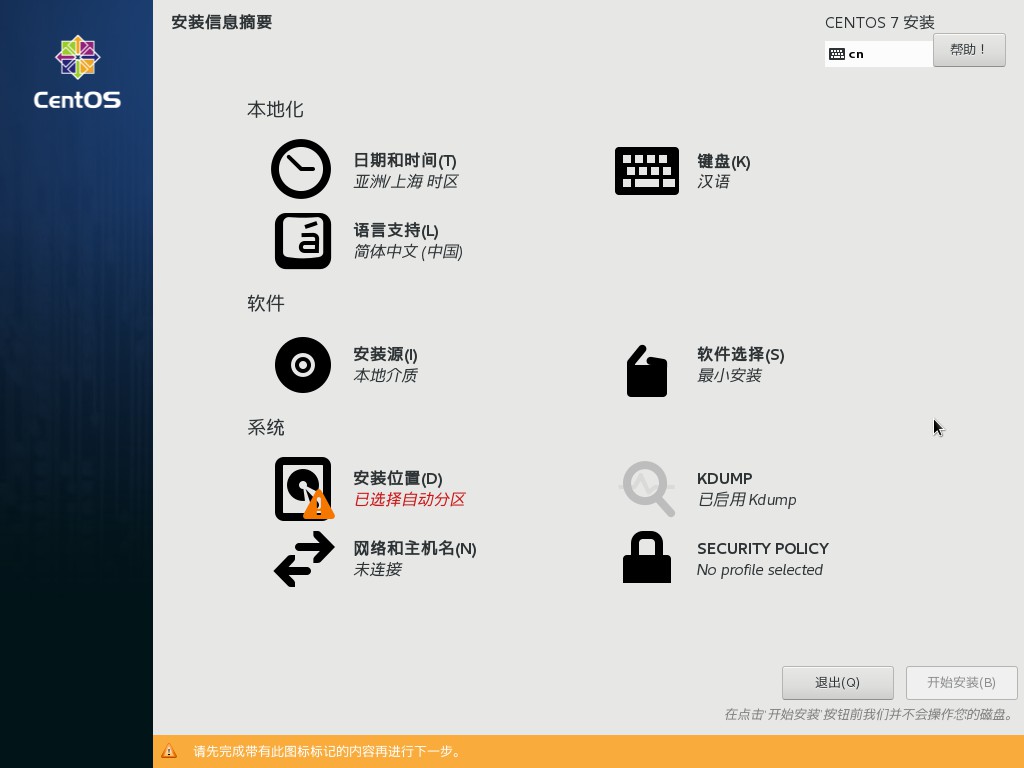
选好中文点击 “继续”,出现系统配置界面,乍一看有点多,其实很多不用你设置,just take it easy。
你所必需设置的只有安装位置,推荐设置的有 “软件选择” 及 “网络和主机名”。
1 | |
2.2 设置安装位置
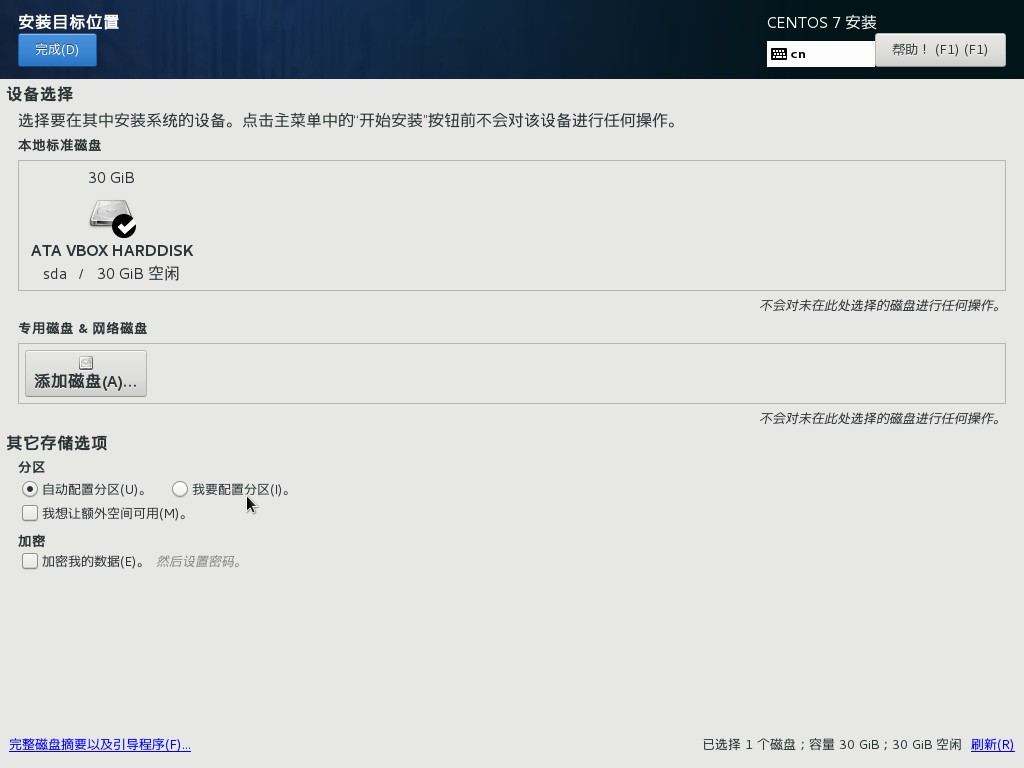
其实你完全可以选择 “自动配置分区”,但是为了让大家进一步了解 Linux,这次我们用手动。
选择我要配置分区,然后左上角完成,进入配置界面。
你可以选择左侧的 “点这里自动创建他们”,或者
点击左下角的添加按钮,会看到我们需要设置挂载点和需要容量两个选项。
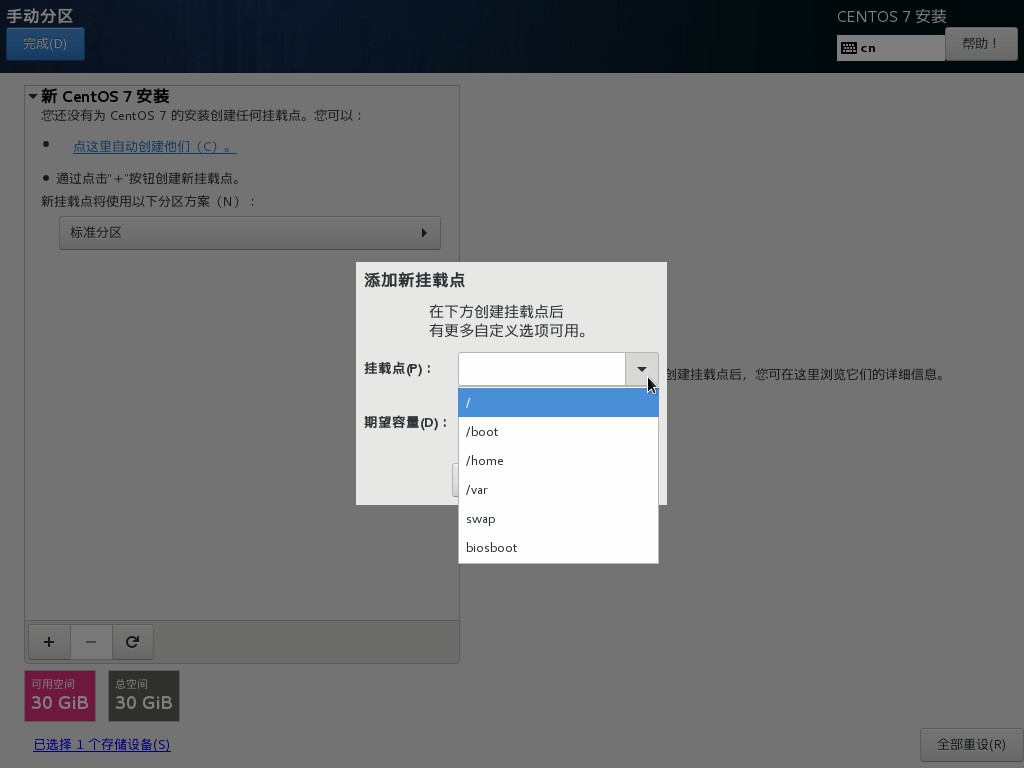
关于挂载点的含义,可以参考这里
1 | |
(挂载到 / 意味着除了 boot 引导文件,其他文件都会存在这里。是你能用的 “整个硬盘空间”。)
所有采用 Linux 内核的操作系统,分区都可参考以上,所以特意拿出来介绍。
如果想更深入了解 Linux 的知识,推荐购买《鳥哥的 Linux 私房菜》丛书或者访问他们的官网免费阅读教材
2.3 创建系统用户
确定好分区后点击完成回到安装配置界面,就可以点击右下角开始安装了。
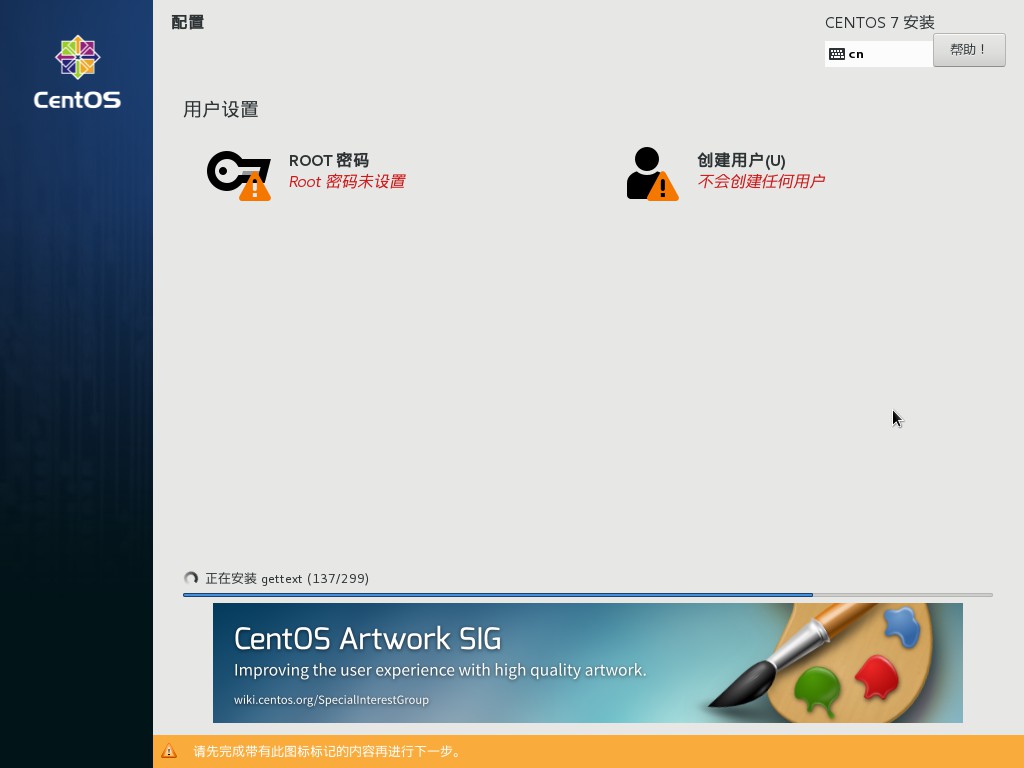
现在,CentOS 已经开始安装了,与此同时,你需要设置 Root 密码和用户的用户名和密码。
是的,CentOS 是支持多用户的操作系统,其中 root 用户相当于 windows 下的 administrator,是最高权限拥有者(系统管理员)。
通常情况下我们不会以 root 账户登录系统,因为权限太高,一不小心把系统文件搞坏了就麻烦了。所以我们还要创建一个新用户。
创建流程就不介绍了,点进去填写用户信息就行了。(用户均为本地用户,不需要联网注册)
配置完成、安装完成后,按要求重启便可以体验到 CentOS 系统了!
三. 初次使用配置
不存在的,教程到此结束,因为你已经成功地安装好了 CentOS。没我的事了 2333
如果你想在 Linux 下编程、搭建服务器等,请参考相关的教程进行环境搭建即可。
3.1 安装完成重启后是黑框
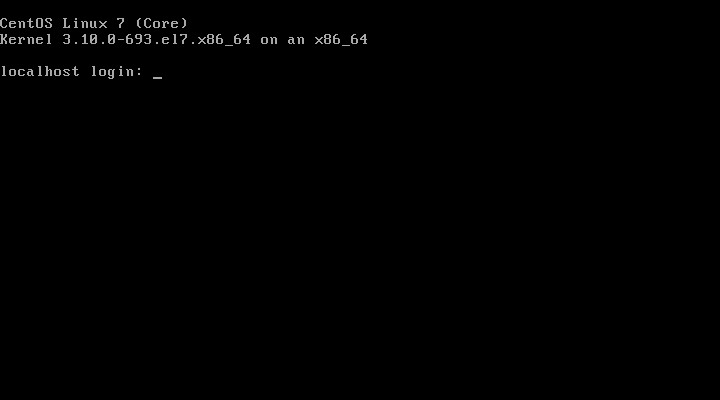
如果你安装重启后,是这样的界面,别担心…… 你估计是安装了 minimal 版本,最精简的系统包,还记得吗?
所以呢,它是不具备着图形界面的,没有图形界面的系统占用资源更少,执行效率更高,莫名其妙的问题更少,也算是 Linux 的一种精髓所在。
通常情况下,服务器的系统都不会安装图形界面,以确保效率和稳定性。屁话扯了这么多,所以你的系统怎么办?
其实现在你已经在登陆界面了,试着敲敲你的键盘,嗯,没错,输入你的用户名,回车。
接下来,输入你的密码,欸?没反应吗?别方,其实是出于安全考虑,没有显示出来而已,尽管输入后回车。
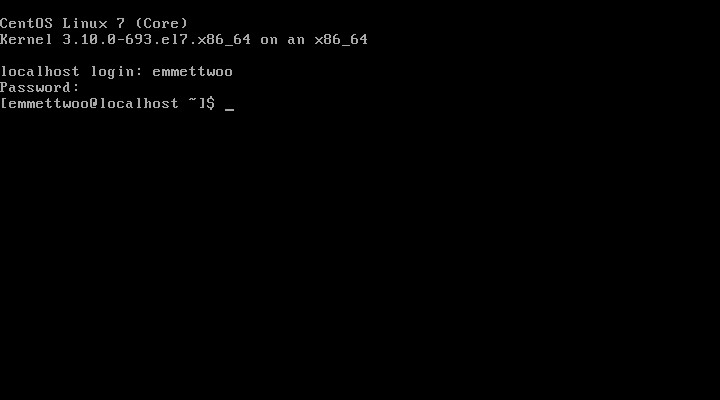
像这样,就成功登陆了,接下来可以执行各种操作指令了,如果你不会的话,Emmm,可以找 Linux 的使用教程来学习。

如果是这个样子,说明用户名或者密码错误,再试一次吧~